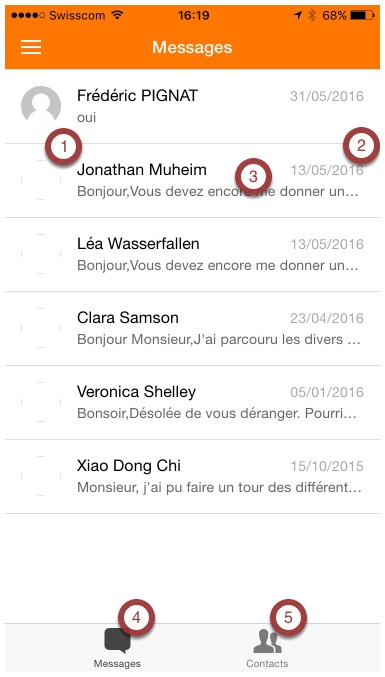1. Ouvrir Moodle Mobile
Depuis le dossier où se trouve l'application Moodle Mobile sur votre téléphone ou votre tablette, cliquez sur l'icône Moodle Mobile pour ouvrir l'application.
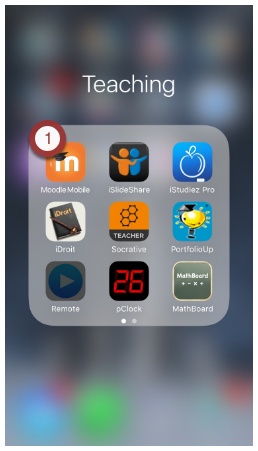
2. Configurer l'adresse du serveur
Si l'interface n'est pas en français, il est possible de modifier la langue une fois la connexion effectuée en se rendant dans les paramètres d'utilisation de l'application Moodle Mobile (voir étape 8).
- Sur l'écran suivant, vous devez donner l'adresse du serveur Moodle de notre gymnase. Celle-ci est : moodle.gymnyon.vd.ch
- Cliquez ensuite sur le bouton « Connecter ! »
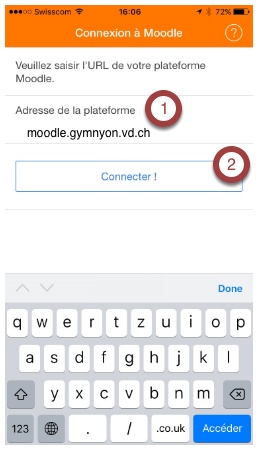
3. S'identifier
Entrez ensuite les informations pour procéder à votre identification. Chaque année vous recevez par le courrier d'été pour les enseignants et par le maître de classe à la rentrée pour les étudiants, votre nom d'utilisateur et votre mot de passe pour l'année scolaire courante. Entrez alors :
- Votre nom d'utilisateur
- Votre mot de passe
- Cliquez sur le bouton « Se connecter ! »
Vous pouvez créer plusieurs comptes différents dans Moodle Mobile et choisir l'identité ou le serveur que vous voulez utiliser au moment de la connexion.
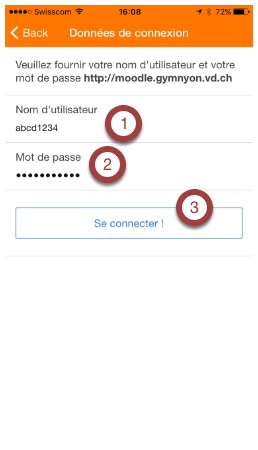
4. Le contenu de votre compte est alors chargé
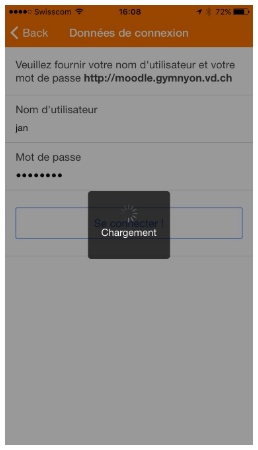
5. Accès à la page de vos cours
La première page qui apparaît et celle listant les différents cours dans lesquels vous avez un rôle – soit enseignant ou élève. Sur cet écran vous voyez :
- Le nom des cours
- Le bouton permettant d'afficher le contenu d'un cours
- Le bouton permettant d'afficher la liste des participants d'un cours
- Le bouton permettant d'afficher les annotations, ou commentaires que vous auriez faits dans le cours
- Le bouton permettant d'afficher ses notes, si les travaux faits dans ce cours ont été notés dans Moodle
- Le bouton de recherche, permettant de rechercher un cours par son nom ou son nom abrégé
- Le menu de navigation permettant d'accéder aux différentes fonctionnalités de Moodle Mobile
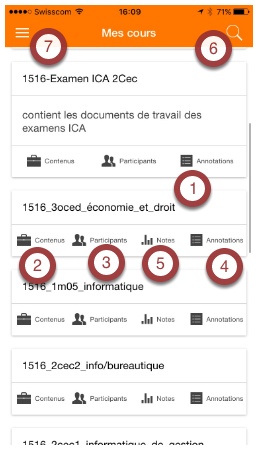
6. Utilisation du menu de navigation
En cliquant sur le bouton pour configurer les paramètres de Moodle Mobile (bouton 7 de l'étape précédente), on arrive sur l'écran suivant. Il est alors possible de :
- Mes cours : Permet de revenir à l'affichage des cours
- Plateforme : Affiche de manière succincte les informations qui se trouvent sur la page d'accueil du site Moodle du gymnase
- Notifications : Affiche toutes les notifications. Peuvent faire l'objet d'une notification un élément du calendrier, une information du système, un envoi d'un élève, etc. Les notifications se gèrent sur le site Moodle, « Préférences > Notification des messages ».
- Messages : Affiche et permet de gérer les messages reçus des autres participants sur la plateforme Moodle du gymnase
- Événements du calendrier : Afficher les événements du calendrier. Celui-ci comprend les événements du mémento plus les alertes pour les devoirs à faire, les tests à venir, si les enseignants donnent ces informations dans les cours
- Mes fichiers : Affiche l'ensemble des fichiers personnels placés par vous dans le bloc « Fichiers personnels » de Moodle (sorte de clé USB virtuelle pour échanger les fichiers de la maison au gymnase, par exemple, ou emplacement pour déposer des documents qui devront figurer dans plusieurs cours, …)
- Site web : Affiche le site Moodle du gymnase en passant par un navigateur web au lieu de l'application Moodle Mobile
- Aide : Permet d'obtenir de l'aide depuis la plateforme officielle de Moodle.org. Il est préférable ensuite de consulter l'aide en langue anglaise sur le site, l'aide en français est très succincte
- Réglages de l'app : Permet d'accéder aux réglages de l'application Moodle Mobile
- Changer de plateforme : Permet de passer d'une plateforme Moodle à une autre, ou d'un compte à un autre, si on a accès à plusieurs Moodle différents ou si on possède plusieurs comptes sur la même plateforme
- Le nom et prénom de l'utilisateur courant ainsi que le nom du site Moodle actuel sont affichés ici
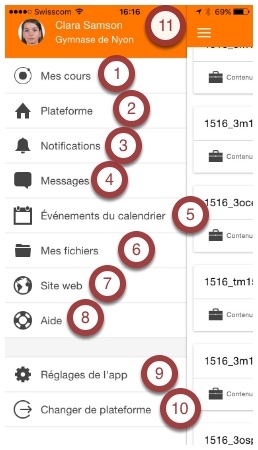
7. Accès aux documents sur la page d'accueil (1/2)
En cliquant sur le bouton (2) de l'étape (6) vous affichez le contenu qui se trouve sur la page d'accueil du site Moodle du gymnase de Nyon. Par exemple, au moment où ce manuel a été constituté, il y avait les éléments ci-dessou.
- L'icône du nuage avec une flèche vers le bas signifie que les documents sont sur Moodle et non téléchargés sur le mobile. En cliquant sur le nuage on télécharge le document qui restera accessible hors-ligne jusqu'à ce que l'application Moodle Mobile ait besoin de place, ou jusqu'à ce que vous décidiez de vider les fichiers temporaires de votre mobile.
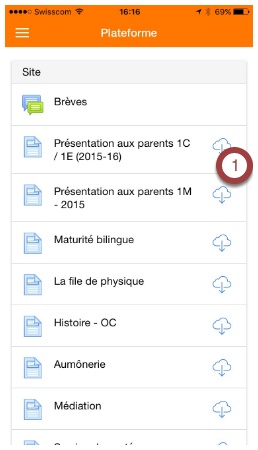
8. Accès aux documents sur la page d'accueil (2/2)
Une fois le document téléchargé (ici « Présentation axu parents 1M - 2015 ») l'icône du nuage a disparû, signalant que le document peut désormais être consulté sans hors-ligne, sans connexion à Internet.
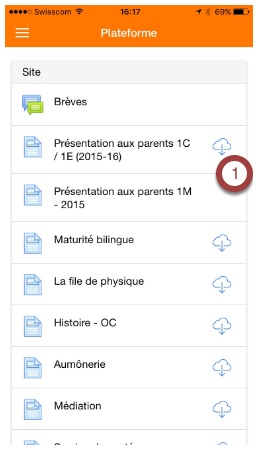
9. Événements du calendrier
En cliquant sur le bouton (5) de l'étape (5) on affiche les événements du calendrier qui correspondent au rôle sous lequel on est connecté (élève ou enseignant).
- Il est possible de cliquer sur chaque événement pour obtenir plus d'information sur celui-ci.
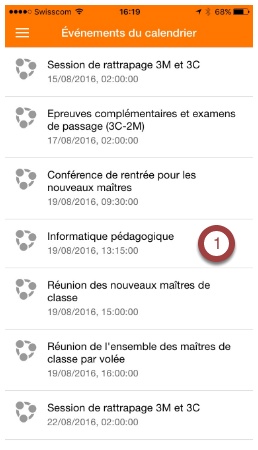
10. Détail d'un événement du calendrier
En cliquant sur un événement du calendrier à l'étape (9), on obtient le détail de l'événement avec les informations suivantes :
- La date et l'heure de l'événement
- Le titre de l'événement
- Le cours dans lequel l'événement a été créé et auquel il se rapporte
- Notfications : Vous pouvez choisir ici si vous désirez être notifié de l'événement avant qu'il se produise. Vous avez le choix entre :
- Désactivé (Disabled)
- 10 minutes
- 30 minutes
- 1 heure
- 2 heures
- 6 heures
- 12 heures
- 24 heures
Les notifications apparaîtront alors dans le zone Notification du menu de Moodle Mobile. Moodle Mobile, pour autant que vous l'ayez autorisé, affichera aussi sur votre mobile une notification lorsqu'elle sera reçu par l'application.
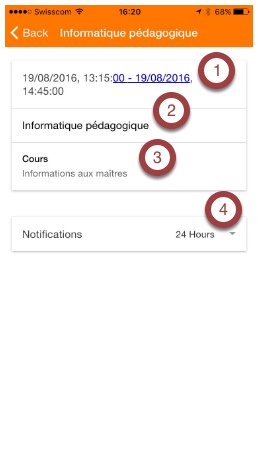
11. Fichiers personnels et fichiers du site
En cliquant sur le bouton (2) de l'étape (6) vous accédez aux fichiers du site et à vos fichiers personnels.
- Les fichiers du site sont tous les fichiers des différents cours auxquels vous avez accès
- Les fichiers personnels sont tous ceux que vous avez placés dans la zone « Fichiers personnels » accessible depuis la page d'accueil ou votre page du Profil sous Moodle
- L'icône + permet d'ajouter un fichier à votre zone de fichiers personnelle depuis votre mobile. Vous avez le choix d'ajouter, en fonction du mobile utilisé :
- une image de votre album de photos sur votre mobile;
- une photo prise par la caméra de votre mobile;
- un enregistrement fait par votre mobile;
- une vidéo faitre par votre mobile;
- un fichier que vous avez transféré d'une autre application dans les Fichiers partagés.
- Une fois le document téléchargé, l'icône du nuage disparait, signalant que le document peut désormais être consulté sans hors-ligne, sans connexion à Internet.
- Un clic sur le nom d'un fichier permet de l'ouvrir sur votre mobile.
- L'icône devant le nom du fichier indique de quel type de fichier il s'agit. Ici des fichiers MS Excel, et plus haut un fichier PDF.
- L'icône du nuage avec une flèche vers le bas signifie que les documents sont sur Moodle et non téléchargés sur le mobile. En cliquant sur le nuage on télécharge le document qui restera accessible hors-ligne jusqu'à ce que l'application Moodle Mobile ait besoin de place, ou jusqu'à ce que vous décidiez de vider les fichiers temporaires de votre mobile.
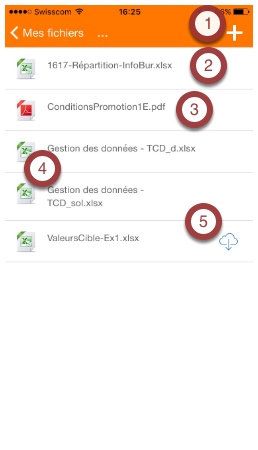
12. Consultation d'un document sur votre mobile
- Un clic sur un document, permet à Moodle Mobile de l'afficher pour la consultation sur l'écran de votre mobile.
- L'icône de partage vous permet d'envoyer ce document dans une autre application, de l'imprimer, de le copier; en fonction de la configuration de votre mobile.
- Le bouton Done permet de fermer le document et de retourner à la liste des fichiers.
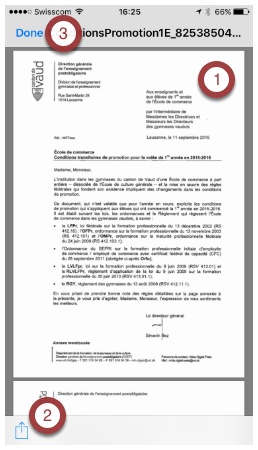
13. Accès au site web Moodle du gymnase de Nyon
En cliquant sur le bouton (8) de l'étape (6) vous lancez le navigateur web par défaut de votre mobile et ouvrez la page d'accueil du site Moodle du gymnase de Nyon. Si vous désirez continuer l'utilisation du site web, vous devez alors vous y reconnecter. La connexion automatique entre l'application Moodle Mobile et le site web ne se faisant pas.
L'intérêt à se connecter avec un navigateur sur le site Moodle du gymnase de Nyon vient du fait que toutes les fonctionnalités de Moodle ne sont pas (encore) disponibles dans l'application Moodle Mobile (par exemple les outils Base de données ou Leçon).
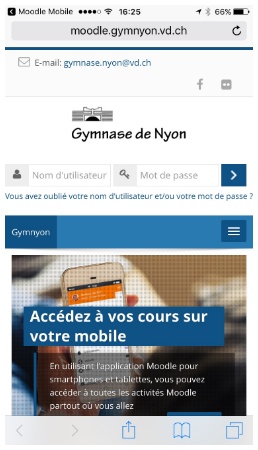
14. Réglages de l'application Moodle Mobile
En cliquant sur le bouton (10) de l'étape (6), on accède aux règlages de l'application Moodle Mobile. Ils comprennent notamment :
- Général : Les réglages généraux.
- Espace utilisé : Informations sur l'espace mémoire utiilsés par les documents accessibles hors ligne et des outils pour gérer cet espace.
- Synchronisation : Gestion de la synchronisation des données sur les différentes plateformes Moodle que vous accédez au moyen de votre Moodle Mobile.
- Fichiers partagés : Accès aux fichiers qui sont partagés sur les site Moodle que vous accédez au moyen de votre Moodle Mobile.
- À propos : Affiche les informations concernant l'application Moodle Mobile.
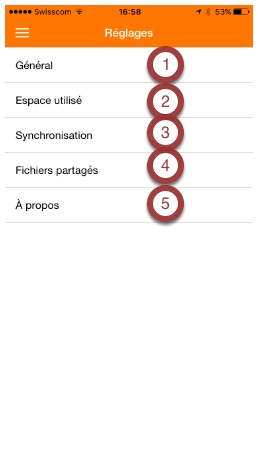
15. Réglages de l'espace de travail
En cliquant sur l'icône (1) de l'étape (14), vous accédez aux préférences de l'espace de travail qui comprend :
- Langue : le choix de la langue dans laquelle vous pouvez travailler avec Moodle Mobile.
- Activer le téléchargement des sections : Permet de télécharger sur votre mobile l'ensemble des documents d'une section d'un cours. Si l'option est activée, une icône avec un nuage et une flèche vers le bas apparaîtra devant chaque section permettant de télécharger tout son contenu.
- Activer l'éditeur WYSIWYG : Cette option permet d'activer ou désactiver les outils de mise en page dans les zones de texte (par ex. : les forums, les devoirs, etc.)
- Annoncer les erreurs automatiquement : Si l'option est activée, un rapport d'erreur est envoyée automatiquement à Moodle.org, lorsqu'un problème lié à l'application Moodle Mobile se produit.
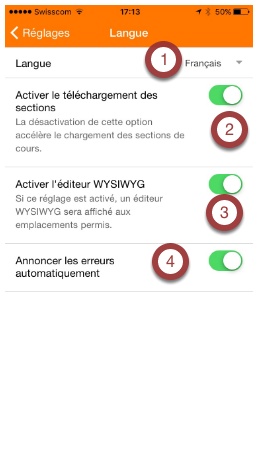
16. Réglages de la synchronisation des données
En cliquant sur l'icône (3) de l'étape (14), vous accédez aux préférences de la synchronisation des données.
- Ne permettre la synchronisation que sur Wi-Fi : Si cette option est déselectionnée, la synchronisation se fera sur un réseau Wi-Fi quand il est accessible, sinon en utilisant le réseau de données en 4G-3G-Edge, en fonction de la couverture.
- Plateformes : Sont affichées ici les différentes plateforme que vous avez configurées avec les identités respectives que vous utilisez.
Attention :
Désélectionner l'option Ne permettre la synchronisation que sur Wi-Fi peut conduire au payement de frais supplémentaire auprès de votre prestataire de téléphone, et ceci d'autant plus si vous utilisez Moodle Mobile depuis l'étranger. Il est recommandé de laisser cette option sélectionnée, à mois que vous sachiez exactement ce que vous faites.
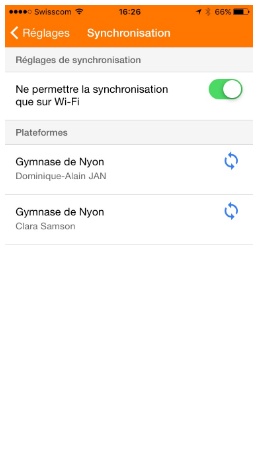
17. Afficher le contenu d'un cours (page d'accueil)
Depuis la fenêtre principale, cliquer sur un cours permet d'affiche le contenu de celui-ci. On peut alors décider de télécharger tout ou partie du cours sur son mobile afin de pouvoir accéder au contenu sans connexion Internet (hors ligne).
- Toutes les sections : En cliquant sur le nuage, on télécharge sur le mobile toutes les ressources de toutes les sections du cours (attention suivant le cours cela peut prendre du temps et aussi saturé la mémoire à disposition sur le mobile).
- Le petit nuage signifie que le contenu de cette section n'est pas disponible hors ligne.
- L'absence de nuage signifie que le contenu de cette section est accessible sans connexion à Internet (hors ligne)
En cliquant sur l'une des sections, on affiche l'écran comprenant les ressources et les activités de cette section (voir étape 18)
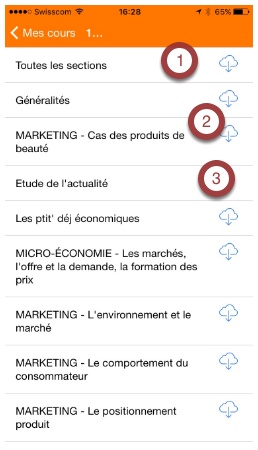
18. Afficher le contenu d'une ressource dans un cours - dossier
Ici, on a cliqué sur une section d'un cours et les ressources de celui-ci sont affichée. Dans cet exemple l'enseignant n'a placé que des dossiers.
- Le bouton Back permet de revenir un niveau en arrière, à l'affichage des différentes sections du cours.
- Le titre de la section est affiché.
- Le nom du dossier est affiché
- La précence de l'icône du nuage signifie que la ressource n'est pas téléchargée et que sa lecteur n'est possible qu'en ligne avec une connexion à Internet.
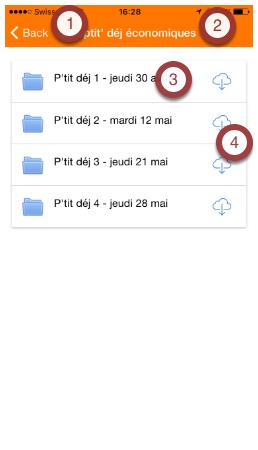
19. Afficher le contenu d'une ressource dans un cours - contenu d'un dossier
Depuis l'étape (18) on a cliqué sur le dossier « P'tit déj 3 - jeudi 21 mai » et le contenu du dossier s'affiche. On voit qu'il est constituté de différents types de fichiers. Certains pourront être affichés directement sur l'écran de votre mobile, certains autres pourraient ne pas être reconnus; ils pourront alors être enregistrés ailleurs mais pas visualités sur votre mobile.
- Le bouton Back permet de revenir un niveau en arrière, à l'affichage des différentes ressources et activités de la section du cours.
- Le nom de la ressource est affiché.
- L'icône en forme de trois points verticaux, offre des options supplémentaires. Ici il est possible d'afficher la ressource dans le navigateur web ou de la télécharger à nouveau.
- Le nom de la ressource est affiché.
- L'icône de la ressource indique son type. Ici il s'agit d'un document PDF qui pourra être affiché sur le mobile.
- La précence de l'icône du nuage signifie que la ressource n'est pas téléchargée et que sa lecteur n'est possible qu'en ligne avec une connexion à Internet.
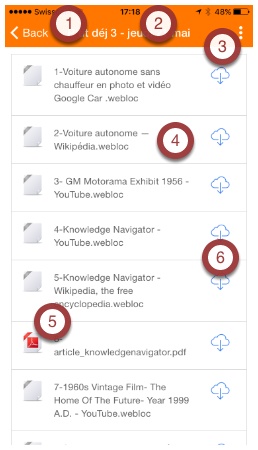

20. Afficher le contenu d'une activité - Un devoir
En tant qu'enseignant, il est possible d'accéder à un devoir Moodle et avoir la liste de tous les élèves qui ont déjà rendu leur travail.
- Le bouton Back permet de revenir un niveau en arrière, à l'affichage des différentes ressources et activités de la section du cours.
- Le nom du devoir est affiché.
- L'icône en forme de trois points verticaux, offre des options supplémentaires. Ici il est possible d'afficher la ressource dans le navigateur web, d'afficher la description du devoir, ou de télécharger à nouveau le contenu de la ressource.
- Groupes / Participants : Affiche le nombre total d'étudiants ou de groupes qui dovient remettre leur travail.
- Remis : Affiche le nombre d'étudiants ou de groupes ayant déjà remis leur travail.
- Temps restant : Délai restant avant qu'il en soit plus possible de soumettre un travail pour ce devoir.
- Devoirs rendus : Liste des travaux rendus par les étudiants.
- Photo, nom et prénom de l'étudiant ainsi que la date et l'heure à laquelle le travail a été rendu. Un clic sur cette ligne permet d'afficher le travail de cet étudiant (voir étape 21).
- Etat du travail. Le travail peut être déposé plusieurs fois tant que l'étudiant le laisse en mode Brouilllon (non remis). Lorsque l'étudiant veut déposer son travail final, il le fait en utilisant le bouton Valider, et sont travail est alors marqué comme étant Remis pour évaluation. Le travail ne peut plus alors être modifié. Lorsque la date limite de remise est dépassée, le travail en mode brouillon devient le travail définitif si l'étudiant ne fait rien.
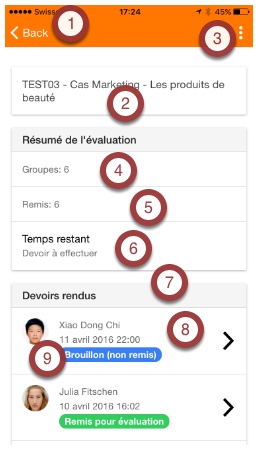
21. Afficher le contenu d'une activité - Un devoir avec un travail rendu
En cliquant sur le nom d'un étudiant dans un devoir, on affiche toutes les informations concernant le devoir remis, incluant :
- Back : Ce bouton permet de revenir à la vue globale du devoir.
- Le nom et le prénom de l'étudiant;
- Si le travail a été remis par un groupe d'étudiants, le nom du groupe est affiché ici;
- Le nombre de tentatives de remise du travail par l'étudiant ou par le groupe est affiché ici;
- Statut des travaux remise : Comme dans la vue générale du devoir, cette information indique si le travail a été Remis pour évalutation ou qu'il est toujours en mode Brouillon (non rendu);
- Statut de l'évaluation : Indique à l'étudiant où en est l'évaluation de son travail. Ici on voit que le travail a été rendu et Noté. Si l'enseigant qui a créé le devoir a placez le sélecteur « Activer le flux d'évaluation » sur « Oui », les valeurs possibles sont :
- Non évalué
- En cours de notation
- Notation terminée
- En évaluation
- Prêt à publier
- Publié
- Date limite : Date à laquelle le devoir doit/devait être rendu;
- Temps restant : Durée en mois, jours, heures et minutes restante avant la date à laquelle le devoir doit être rendu;
- Statut d'édition : Indique à l'étudiant s'il peut encore ou non modifier son devoir;
- Dernière modification : Date à laquelle le devoir a été modifié en dernier par l'étudiant;
- Remise de fichiers : L'ensemble des fichiers remis par l'étudiant sont affichés ici;
- L'icône en forme de flèche circulaire permet de mettre à jour la version actuellement accessible sur Moodle Mobile avec celle qui est disponible sur le site web Moodle du Gymnase;
- Commentaire(s) : Si l'enseignant a placé des commentaires durant l'élaboration du devoir, ou après la remise des documents par l'étudiant, ceux-ci sont affiché ici;
- Note : Note attribuée par l'enseignant ou le groupe d'enseignants évaluateurs au travail de l'étudiant;
- Évalué le : Date de la dernière évaluation faite par l'enseignant ou le groupe d'enseignants évaluateurs;
- Évalué par : Liste des différents enseignants ayant pris part à l'évaluation du travail.
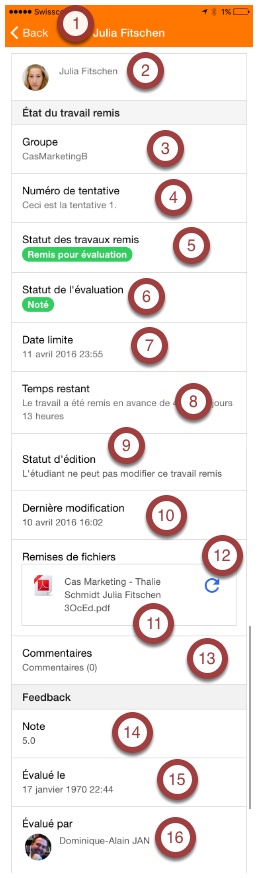
22. Afficher la fiche d'un participant
Cliquer sur le nom d'un participant, sur tous les écrans d'un cours de Moodle Mobile, permet d'afficher la page de son profil qui contient les informations suivantes :
- L'avatar, le nom et le prénom du participant.
- L'adresse courriel du participant. Un clique sur l'adresse permet d'ouvrir automatiquement l'outil de messagerie électronique sur votre mobile. L'adresse courriel est alors automatiquement utilisée comme destinataire d'un nouveau message.
- Le numéro de téléphone indiqué dans ESSAIM pour le participant. Un clic sur le numéro déclenche la composition de celui-ci si votre mobile inclut des fonctions de téléphonie;
- Adresse, Npa et localité où habite le participant.
- Envoyer un message : Ce bouton permet d'envoyer directement un message au participant depuis votre application Moodle. Le message est composé dans Moodle et n'utilise pas votre logiciel de messagerie électronique. Toutefois, selon les préférences de l'utilisateur, le message lui sera délivré dans sa messagerie électronique ou sur Moodle seulement.
- Ajouter un contact : Ce bouton permet d'ajouter le participant à la liste de vos contacts. Ainsi vous pouvez vous constituer une liste d'enseignants ou d'étudiants avec lesquel vous désirez régulièrement communiquer.
- Bloquer le contact : Ce bouton permet d'empêcher le partcipant de vous contacter par la messagerie de Moodle.
- Afficher les notes : Ce bouton permet d'afficher les notes de tous les tests notés dans le cours actuel.
- Ajouter une annotation : Ce bouton permet d'ajouter une note, une remarque au sujet du participant, du cours ou du site en général.
- Informations détaillées sur le cours – Rôles: Le ou les rôles que le participant joue dans le cours actuel.
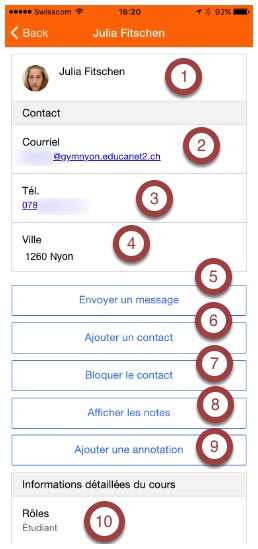
23. Déposer un travail dans un devoir
En tant qu'étudiant vous avez la possibilité de déposer un document dans un devoir directement depuis Moodle Mobile. Lorsque dans un cours vous cliquez sur un devoir encore ouvert (Date limite non dépassée) vous arrivez sur l'écran suivant :
- Back : Permet de revenir à l'écran des activités et ressources du cours.
- L'icône en forme de trois points verticaux permet d'accéder à des fonctionnalités supplémentaires. Dans ce contexte vous pouvez Ouvrir dans le navigateur web sur le site Moodle du Gymnase le devoir actuel; afficher la Description du devoir avec les fichiers de consignes s'ils ont été placés par l'enseignant; Actualiser les informations du devoirs avec celles figurant sur le site Moodle du Gymnase.
- La consigne ou la description de ce devoir est affichée ici.
- Si un ou des fichiers de consignes ont été placés par l'enseignant pour ce devoir ils s'affichent ici. L'icône en forme de nuage signifie alors que le document doit être téléchargé pour être consulté. L'absence d'icône en forme de nuage signifie que le document est accessible hors connexion directement depuis Moodle Mobile.
- Numéro de tentative : Si le devoir a fait l'objet de plusieurs tentatives (brouillons), le nombre total de celles-ci est affiché ici.
- Statut des travaux remis : Est affiché ici le statut des devoirs remis. Les valeurs peuvent être Acune tentative; Brouillon (non remis); Remis pour évaluation.
- Ajouter un travail : Ce bouton permet d'ajouter un travail directement depuis votre mobile dans le devoir. Vous avez le choix d'ajouter, en fonction du mobile utilisé :
- une image de votre album de photos sur votre mobile;
- une photo prise par la caméra de votre mobile;
- un enregistrement fait par votre mobile;
- une vidéo faitre par votre mobile.
- un fichier que vous avez transféré d'une autre application dans les Fichiers partagés.
- Statut de l'évaluation : Indique à l'étudiant où en est l'évaluation de son travail. Ici on voit que le travail a été rendu et Noté. Si l'enseigant qui a créé le devoir a placez le sélecteur « Activer le flux d'évaluation » sur « Oui », les valeurs possibles sont :
- Non évalué
- En cours de notation
- Notation terminée
- En évaluation
- Prêt à publier
- Publié
- Temps restant : Durée restante en mois, jours, heures et minutes, avant que la date de remise du travail en soit dépassée.
- Dernière modification : Date à laquelle vous avez modifié le devoir la dernière fois.
- Commentaires : Si un devoir a été placé sous forme de Brouillon (non remis), l'enseignant responsable du devoir a pu mettre des commentaires sur le travail déjà effectué. Dans ce cas, les commentaires s'affichent ici.
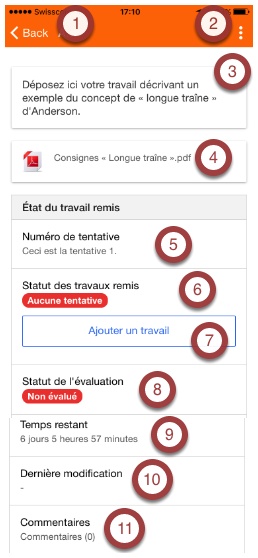
24. Afficher les participants à un cours
En cliquant sur l'icône des particpants dans la liste des cours auxquels vous avez accès (voir étape 5, point 3) vous affichez l'ensemble des étudiants et des enseignants d'un cours avec les informations suivantes :
- L'avatar du participant.
- Le prénom et le nom du participant
Un clic sur la ligne d'un participant permet d'afficher les informations contenues dans son profil.
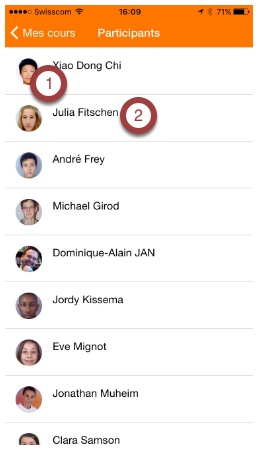
25. Afficher les informations sur un participant
En cliquant sur un des participants d'un cours, on obtient sa fiche d'information qui comprend notamment :
- L'avatar, le prénom et le nom du participant.
- L'adresse de courriel principale.
- Le numéro de téléphone tel qu'il figure dans ESSAIM.
- L'adresse telle qu'elle figure dans ESSAIM.
- Afficher les notes : Ce bouton permet d'afficher les notes des différents travaux effectués par ce participant. Si en tant qu'étudiant vous accédez à la fiche d'un autre participant, vous ne pouvez pas voir ses notes, par contre si vous accéder à votre propre fiche vous pouvez voir toutes vos notes. Un enseignant peut voir les notes de tous les participants de ses cours.
- Rôles : Son affichés ici le ou les rôles que se participant joue dans ce cours.
- Informations détaillées : Si le participant a indiqué dans son profil l'URL d'un blogue ou d'appartenance à des réseaux sociaux, ceux-ci apparaissent ici.
- Intérêts : Si le participant a indiqué dans son profil ses intérêts, ceux-ci apparaissent ici.
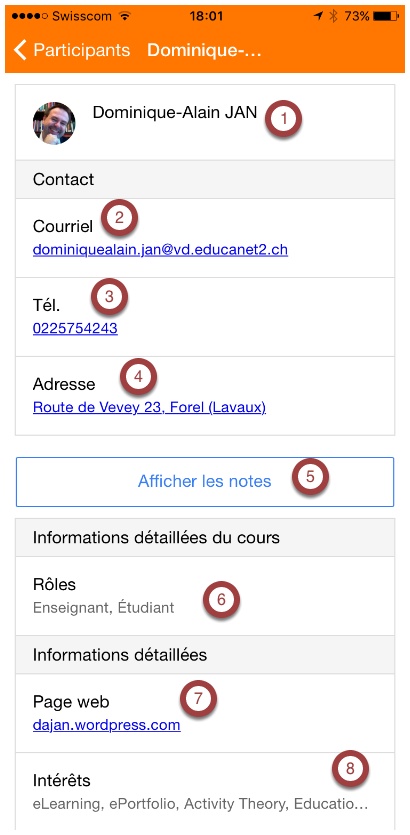
26. Afficher l'ensemble de ses notes dans un cours
En cliquant sur le bouton « Afficher les notes », on obtient l'ensemble des devoirs notés dans un cours pour le participant courant.
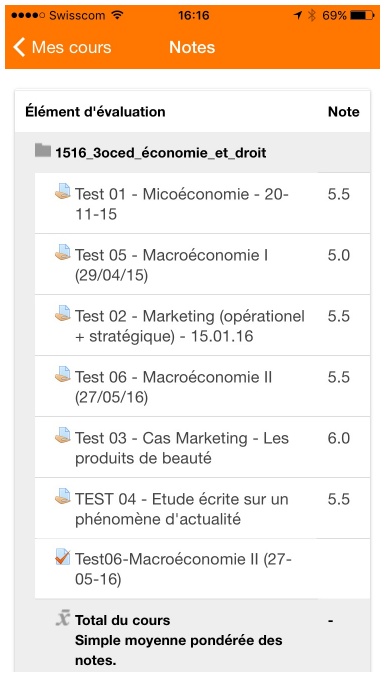
27. Accès aux messages
Depuis le menu principal, en choisissant « Messages », il est alors possible de communiquer directement avec d'autres utilisateurs du Moodle du Gymnase. Dans la liste, le dernier message de chaque conversation est affiché, avec :
- La liste des conversations :
- L'avatar, le prénom et le nom de votre interlocuteur.
- La date du dernier message de la conversation avec votre interlocuteur.
- Le début du dernier message de la conversation avec votre interlocuteur.
- Les boutons de navigation :
- Messages : Bouton permettant d'afficher la liste des conversations.
- Contacts : Bouton permettant d'afficher la liste de ses contact ou de rechercher de nouveaux contacts parmi les utilisateurs du Moodle du Gymnase de Nyon.